以下内容为PE制作方法以及免格升级方法,和如何在PE环境下重新分区。
针对工程师使用的PE工具版本不统一、版本太旧,不支持最新UEFI主板等问题,我们统一了一个WinPE版本。此工具目前没有发现有捆绑恶意软件、篡改劫持浏览器主页、广告弹窗、偷偷安装软件等行为。
下载地址
链接: https://pan.baidu.com/s/1LDda9hXdQqL32tjns34maQ?pwd=v8b7 提取码: v8b7 复制这段内容后打开百度网盘手机App,操作更方便哦
如果以上链接无法下载,请点击这里
开始制作

准备一个16G以上的U盘,最好选择USB3.0的U盘,制作工具下载后解压,双击EasyU_v3.5.exe出现上面的界面,选择磁盘,确认是否是自己的U盘,点击全新制作
几分钟后制作完成,可以找电脑试一下。
支持BIOS(Legacy)与UEFI两种启动模式
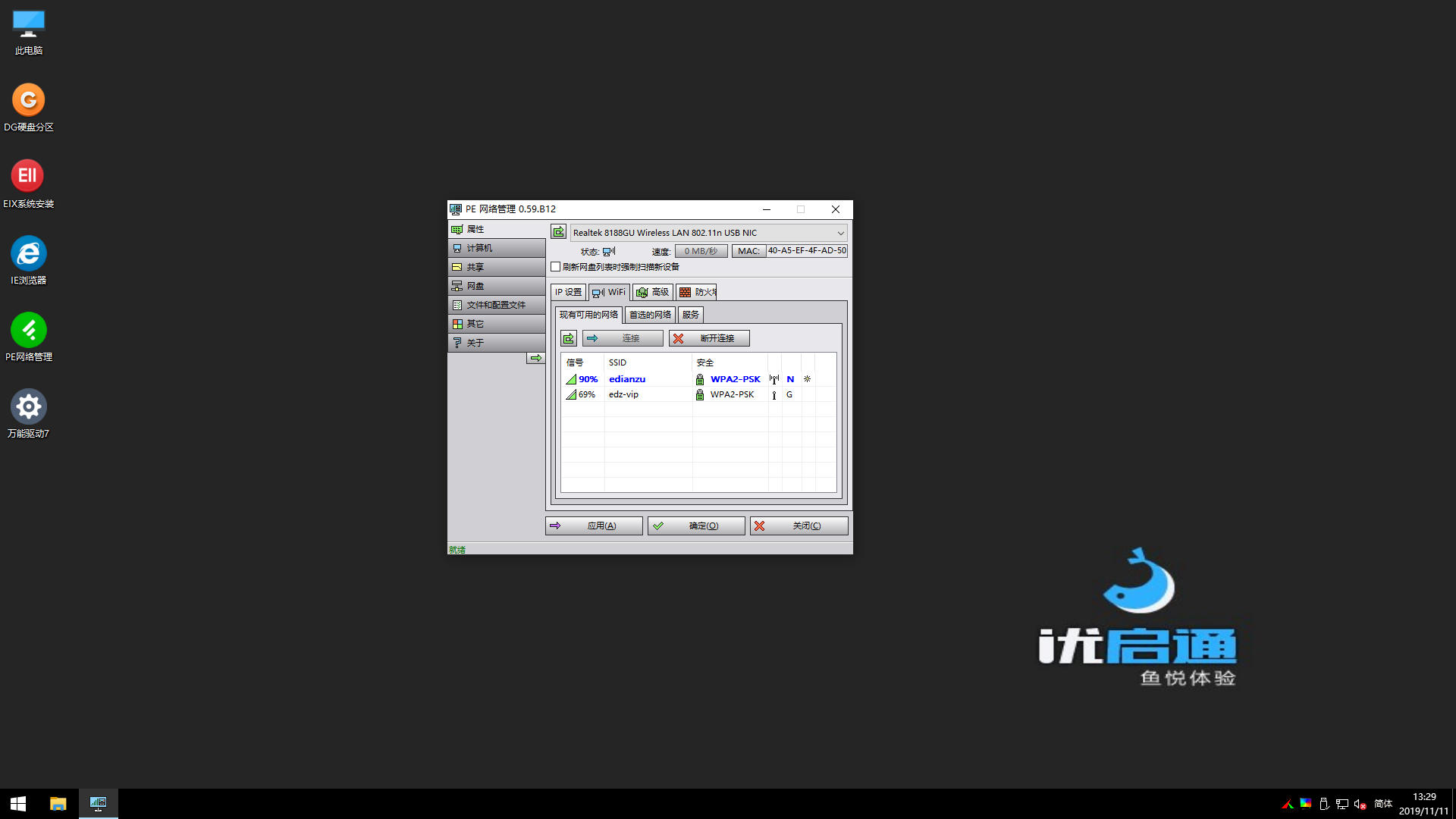
如果在PE下无法识别无线网卡,请安装对应网卡驱动即可。
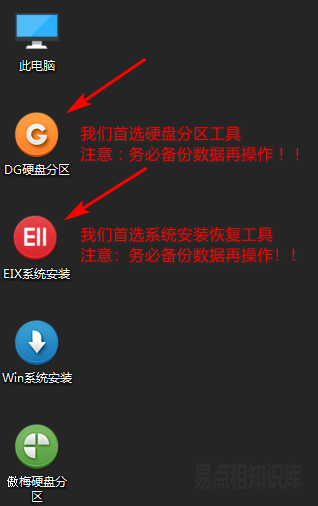
进入PE后,”DG硬盘分区”是我们首选的硬盘分区工具,”EIX系统安装”是我们首选安装工具。
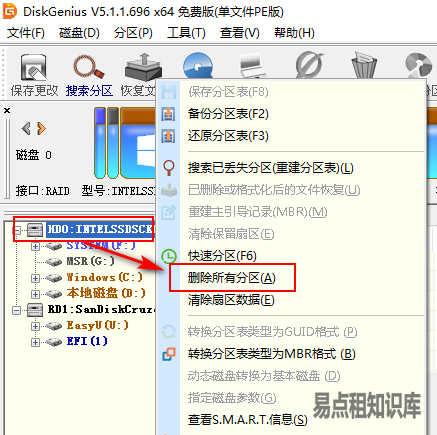
我们假设硬盘数据已备份或者无需备份,可以直接格式化,简单介绍一下使用DG硬盘分区工具如何重新分区并安装系统。如上图,打开DG后,左侧找到对应的硬盘,在硬盘名称上单击右键,选择”删除所有分区”。
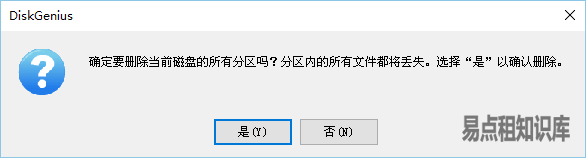
弹出对话框点击”是”
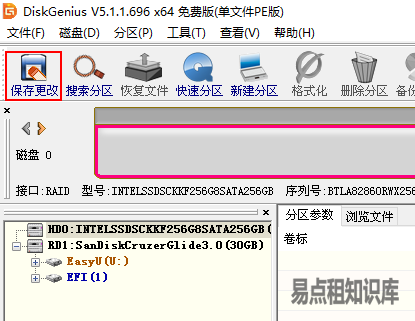
然后点击窗口左上角”保存更改”按钮
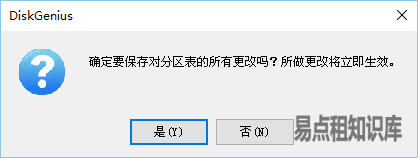
依然是点击”是”
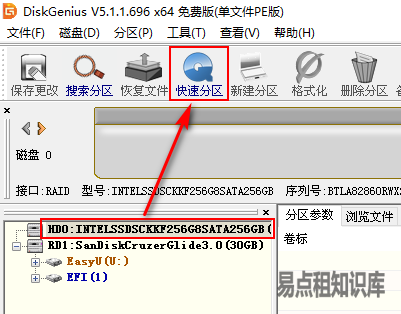
然后是创建分区,点击上面菜单栏按钮”快速分区”
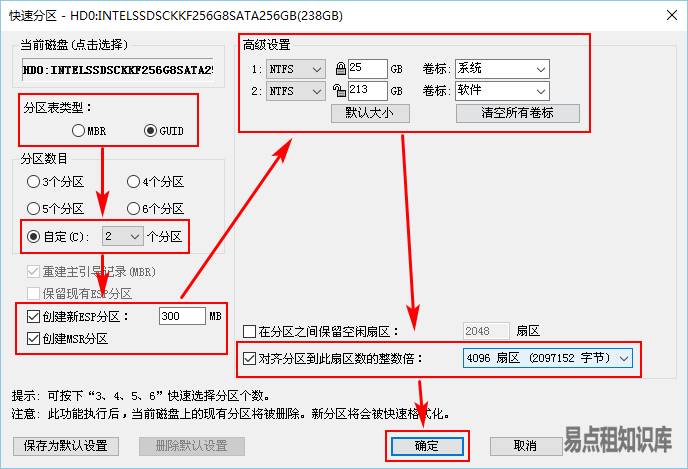
如上图,因为目前大多数新机器都是基于UEFI引导的机型,所以我们选择GUID分区类型,对于不支持UEFI引导的旧机型,我们必须选择MBR分区类型。如果目标电脑是SSD+HDD的机型,建议对SSD只分一个区,创建ESP分区和MSR分区选项全部默认即可。高级设置这里根据实际情况划分硬盘分区大小。如果分两个及以上分区,C盘建议100G,接下来是比较重要的一步,SSD4K对齐,我们务必要选择4096扇区,点击确定即可。
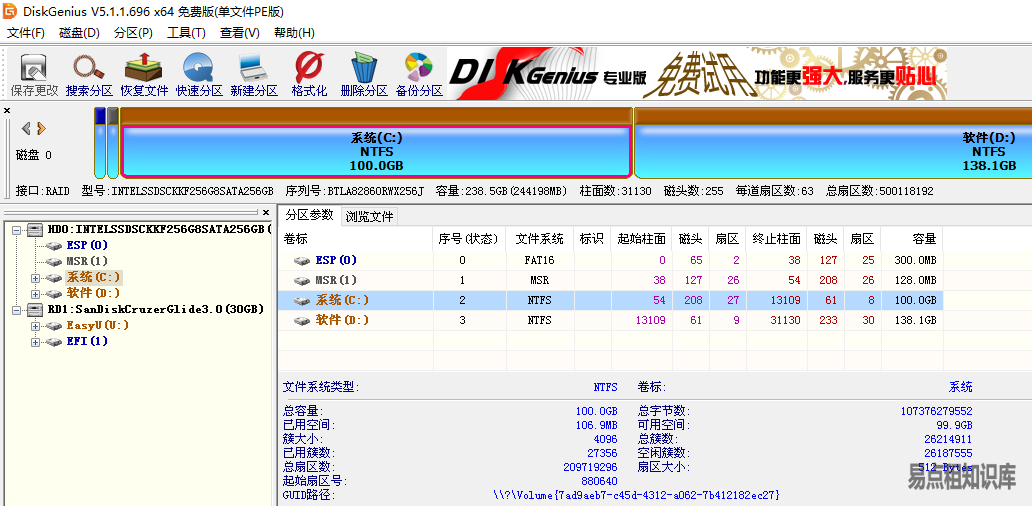
上图是分区完成后的界面。完成分区关闭DG即可接下来要使用EIX安装恢复系统。

双击桌面”EIX系统安装”,默认选择的是映像恢复模式,此工具会自动识别U盘或移动硬盘的所有镜像,包括Win7或Win10的ISO和wim格式的映像,也支持ghost映像,在左侧列表显示出来,选择目标硬盘,选择目标映像,如Windows 10 Home ,再右侧选择目标分区C,需要提醒一下,特殊情况下目标分区不一定是C,注意分辨,确认无误后点击”一键恢复”按钮。
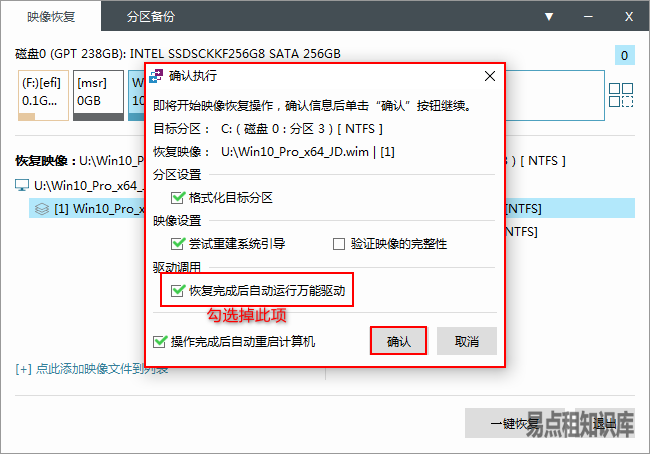
弹出的界面,把驱动调用勾选掉,点击确认。
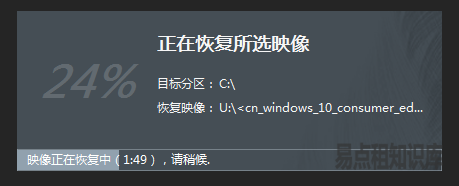
开始恢复,恢复完成后自动重启电脑。后续操作正常操作即可。
